
アドビのIllustratorを使う時に覚えておきたい、イラレならではのショートカットキーをまとめておきます。
Illustrator(イラストレイター)独自のショートカット
| ショートカット | どう使う? | 何ができる? | ポイント |
| z | Zを押しながらカーソルを動かす | 拡大・縮小 | 🔍になる |
| スペース | スペースを押しながら カーソルを動かす | 画面を動かす | 手✋のマーク になって動かす |
| Ctrl + Shift +A | キーボードで3つ同時に押す | 選択の解除 | |
| ⬜を選び Shift | Shiftを押しながら、カーソルを 動かす | 正方形の 作成 | Shiftは形を 保つキー |
| ⬜を選び Alt | Altを押しながら、カーソルを 動かす | ⬜の真ん中 を中心に 変形する | |
| ⬜を選び スペース | Altとスペースを同時に押す | ⬜を 動かす | ⬜を最初に 作成した時 のみ有効 |
| 多角形ツールを 選択し、ドラッグ しながら⇧⇩ キーボード選択 | ⇧にすると、角が増える (最大は◯) ⇩にすると、角が減る (最小は△) | △三角から、□四角、五角 六角・・・最後は◯になる。 | 多角形ツールで 最初に作成した 時のみ有効 |
| ☆ツールも ドラッグしながら ⇧⇩キーボード | ⇧にすると角が増える ⇩にすると角が減る | △三角から、☆へ | |
| Alt押しながら カーソルで横に | Altを押しながら、コピーしたい 場所に移動させる | オブジェクトをコピーする | |
| リフレクトツール を選択して、 | 回転ツールを長押しして、 リフレクトツールを選択 真ん中に青く中心◎があって 中心を設定し、動かす | オブジェクトを反転させる ⇒反転をリフレクトと呼ぶ | ①中心は動かせる ②リフレクトの 機能で詳細設定が 可能 |
| 選択して、 Altを押しながら 合体 | オブジェクトを2つ以上作成 Altを押しながら、右の パスファインダーの中の一番 左にある■■の合体を選択 | それぞれのオブジェクトにパス を残しながら合体 ⇒合体しても個別に編集できる | |
| ペンツールで Ctrl+ドラッグ | ペンツールを選択しつつ Ctrlを押して、ドラッグ | ペンツールの選択を解除する | |
| 曲線ツールで Alt+ドラッグ | 曲線ツールを選択しつつ Altでドラッグ | 曲線ツールで直角にできる ⇒パスをダブルクリックでも可能 | 曲線ツールでは ダイレクトツールを 使わなくても 詳細の設定可能 |

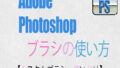

コメント