Photoshop(フォトショップ)を使って、画像の一部を消す方法

左の元の画像の一部を消してみます!
どこが消えたか探してみてください。
【スポット修復ブラシツール】で細かいごみやしみ、小さい画像を消す

元の画像とどこが違うでしょうか?
⇒
正解は左側のしょうゆの真ん中が消えています。
白い背景や小さい文字や画像を消すときは、”スポット修復ブラシツール”を使うと簡単に消すことができます。

どちらがスポット修復ブラシツールでしょうか?
どちらも
“…”の中から選択できます。

スポット修復ブラシツール(簡単に消せる機能はこっち!)

①まず、左の画像の”スポット修復ブラシツール”を選択してください。
②カーソルを右クリックしながら消したい画像をなぞると消すことができます。
修復ブラシツール(番外編)(スタンプ形式)

①修復ブラシツールは、選択した画像を上に重ねることで消す方法です。そのため、まず上に重ねる画像を選択します。
②上に重ねる画像の選択方法は
【Alt】を押して、クリックすることで選ぶことができます。

【画像選択の丸○の大きさを変える方法】
【Alt】を押して、マウスを【右クリック】したまま、カーソルを動かすことで塗りたい丸の大きさを変更できます。
③消したい画像の上でクリックしながら、カーソルを動かすと選択した画像が上に重なり元の画像を消すことができます。
この修復ブラシツールでは消すだけでなく、左の画像の左側のしょうゆのように”しょうゆ”の文字を、スタンプのように新しく貼り付けることも簡単にできます。
修復ブラシツールとコピースタンプツールはとても似ていて、コピースタンプツールも修復ブラシツールと同じようにAltでコピーしたい部分を選択して、貼り付けることができます。修復ブラシツールと違うのは完全に同じ物がコピーされることです。修復ブラシツールは周りの状態に合うようにAIが判断した内容で加工されて反映されます。コピースタンプツールでは、ビルなどの建物の窓などを消したいときに角度を合わせてスタンプを押して消してくれるので便利です!

スポット修復ブラシツールとスタンプツールを使いこなせるようになれば、だいたいどんなものでも写真から消すことができるようになります。
【塗りつぶしコンテンツに応じる】で消す!
【ショートカットキーで削除】少しぐらいずれても気にしない人向け・サクッと消したい場合

左と右の画像、どこが違うでしょうか?⇒
正解はソメイティが消えました!


①まず、フォトショップを開き元の画像を開いて、消したい場所を”なげなわツール”で囲います。
選択ツールで選択できれば、クイック選択ツールや自動選択ツール、長方形ツールなどでも大丈夫です。また、こまかく囲んだ方がいいとは思いますが、なげなわツールでの囲い方は大雑把でも大丈夫です!
②消したい場所をなげなわツールで選んだら
Windowsの場合には
【Shift】+【Back space】キーをクリックしてください!
Mackの場合は
【Shift】+【Delete】キーです。
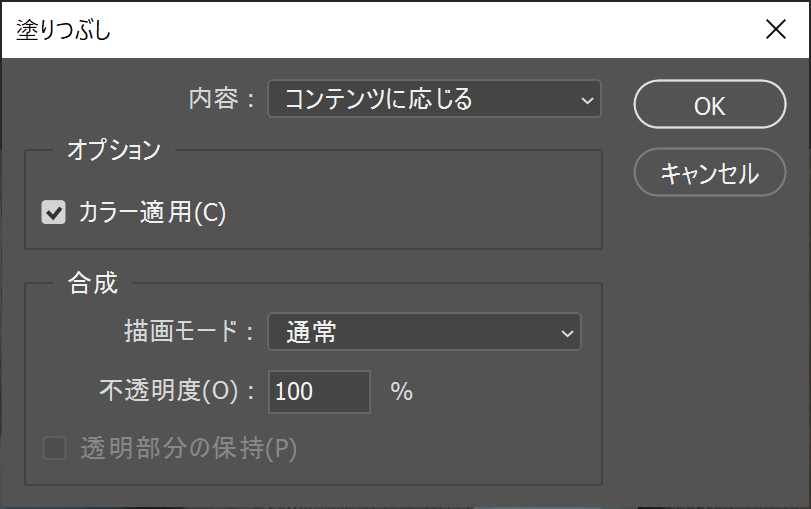
③基本的に出てきたそのままの「内容が”コンテンツに応じる”、オプションのカラー適用にチェック入れて、合成の描写モード:通常、不透明度:100%」でOKを押してください。
⇒すぐに写真から消えてなくなります!かんたんですね♪
【自分の選んだ背景にあわせて消す方法】こまかく指定したい場合
大きなものや細かく設定して画像を消したい場合はどうするか?
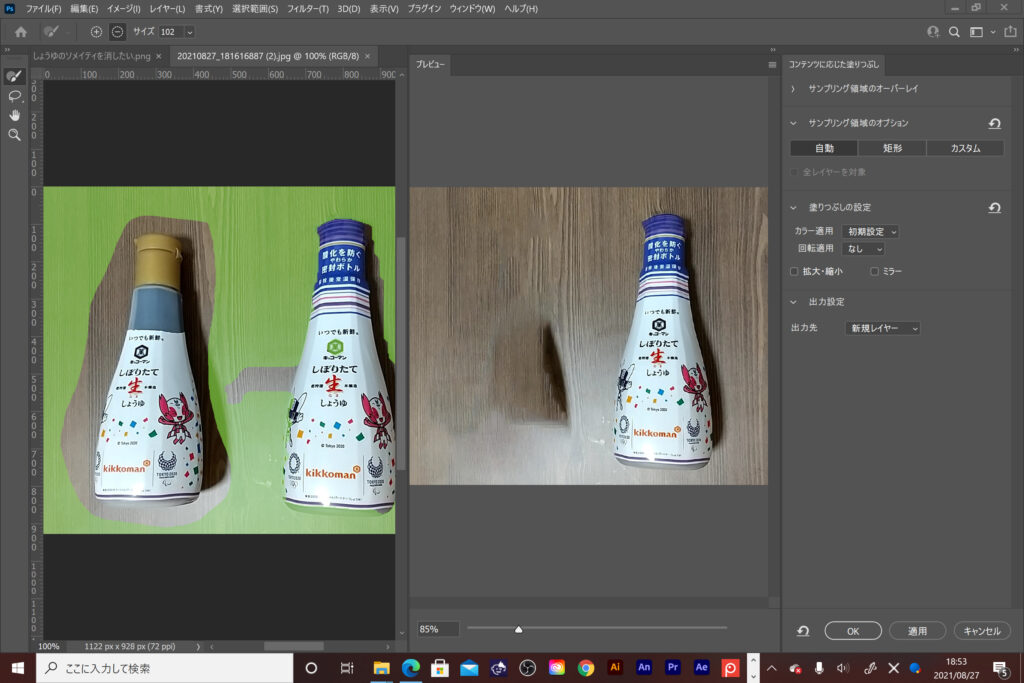
①選択ツールで消したい場所を選択したあと、
ファイルの横にある【編集】⇒【コンテンツに応じた塗りつぶし】を選択する
②画像が2枚になって、左が選択した消したい場所、左がその結果となります。
緑の部分が削除したい部分にかぶせたい部分になります。緑の部分を消すことでかぶせたくない箇所を外すことができます。
それでもうまく消せないときには、パッチツールを使ってみてもいいかもしれません。
Vanishing Pointを利用する
建物など角度のあるものを消したいときに利用すると便利な機能がVanishing Pointです。
フォトショップの画面上にある【フィルター】⇒ Vanishing Pointで開くことができます。

Vanishing Point画面でのスタンプツールとスポット修復ブラシツールを利用してしょうゆを消してみた!
まとめ
スポット修復ブラシツールに修復ブラシツール、スタンプツール、塗りつぶしコンテンツに応じた削除に、パッチツールにVanishing Point機能と削除に使える機能がたくさんそろっています。
ただ、機能はあってもうまく消すための技術がないと消した跡に違和感が残る写真となります。
機能がわかったら、あとは練習あるのみです。



コメント