
Photoshop(フォトショップ)の基礎を忘れないように書き留めておきます
Adobe Photoshop(アドビ フォトショップ)の基礎①インターフェイス
*フォトショップの画面。細かい内容は設定で人それぞれになっています。
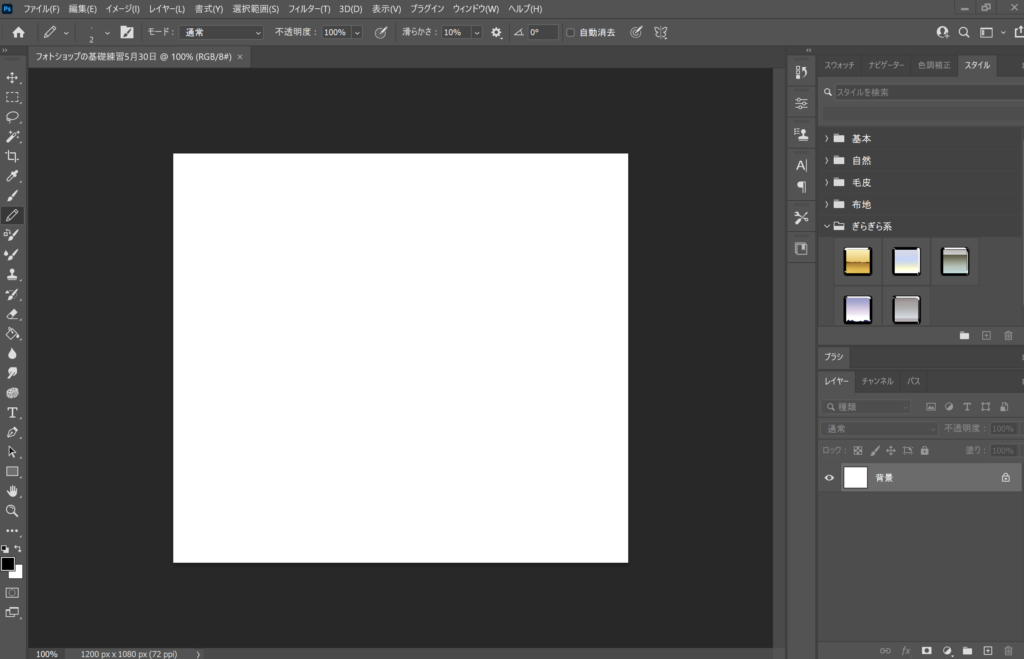
メニューバー

*【メニューバー】とは画面の一番上の選択機能のことを指していいます。
【できること】
・新規のドキュメント作成
・保存や終了
・書き出し設定
・画像の色を変えたり、形を変えたり、ぼかし等の特殊設定など画像設定に大切な機能が入っている
*レイヤーパネルやスタイルパネルなど、表に出ていない機能を使いたい時に表示させる
フォトショップにはたくさんの機能があるため、一気にすべての機能を出すことはできません。
使いたい機能は、【ウィンドウ】を開いて使いたい機能を選択してください。
ツールパネル

*【ツールパネル】は道具箱とも例えられる、フォトショップで利用したい基本的な機能がつまっている機能です。
【できること】
・鉛筆やブラシで絵を書いたり、消しゴムで消す
・肌補正など修復系のツール
・切り抜きなどを行うための選択範囲を行うためのツール
【ポイント】
*表にでている機能の他にも、長押しすることで別の機能を使うことが可能!
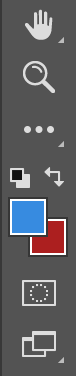
ツールパネルの下の方にある⬜四角は
①描画色と②背景色です。
*左の図だと、青と赤の⬜のこと
←↓で①と②を入れ替えることもできますがショートカットキーで簡単に変えることができます。
◆描画と背景入れ替え:X
カラーピッカーで色を変えることができます。
オプションバー


*【オプションバー】とは、左側のツールパネルの機能のオプション(補佐)的な機能のことです。
たとえば鉛筆マークを選択した時に、メニューバーの下に表示される機能のことを指していいます。
*左側の選択を変えると合わせて使える内容に、上に表示されているオプションバーの機能も変わります。
【鉛筆ツールの場合】
右側から・・
・鉛筆ツールのセット(これは設定しない使えない)
・鉛筆の太さや硬さの設定
・モードの設定
・不透明度の設定
・不透明度の筆圧で常に設定する(オフにした場合には、ブラシプリセットで筆圧が調整される)
・滑らかやさの設定(スムージングオプション設定)
・角度の設定
・自動消去
・サイズに常に筆圧設定(オフにした場合には、ブラシプリセットで筆圧が調整される)
・ペイントの対称オプションの設定
パネル
【パネル】は、画面の左側に表示されている機能のことです。
イラストや写真を細かく調整したり、管理するための機能があります。パネルは増やすことができます。
【パネルの増やし方】
メニューバーの【ウィンドウ】⇒ 利用したい機能を選択する
【できること・一部機能紹介】
・色を変えるための”カラーパネル”や”スウォッチパネル”
・特殊効果の詳細の設定ができる”プロパティパネル”
・レイヤー構造が分かる”レイヤーパネル”
・画像の色の加工を行う”色調補正パネル”
最初の段階では、一部のパネルしか表示されていないので、追加したり削除して、より使いやすいようにパネルをカスタマイズする必要があります。
パネルはドラッグして使いたい場所に簡単に動かすことができます。
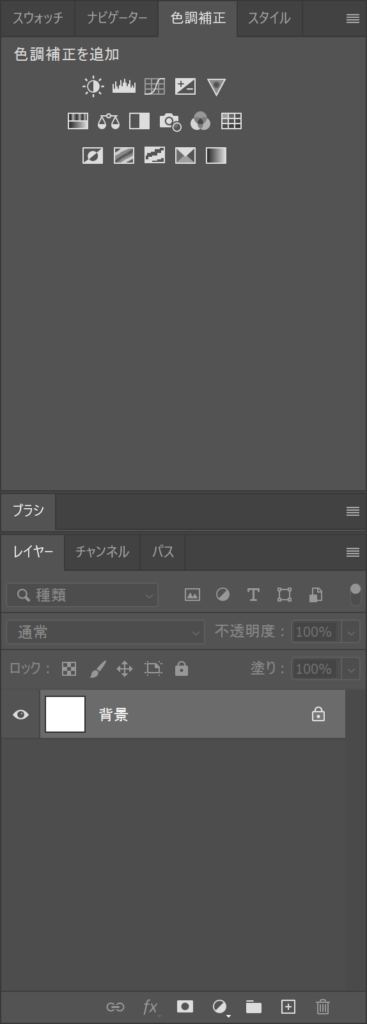
ドッグ
【ドッグ】はパネルの左側にパネルより小さく表示されています。
パネルと同じように、自分が使いたい機能を追加して表示できる機能です。パネルと同じようにメニューバーの【ウィンドウ】より利用したい内容を追加させたり削除させることができます。
ドッグは効率よく作業するために利用していきたい機能です。

ドキュメント
・画像が表示されている場所のこと
・ドキュメントは新規作成で、タグのように増やすことができる



コメント